1. Select Settings
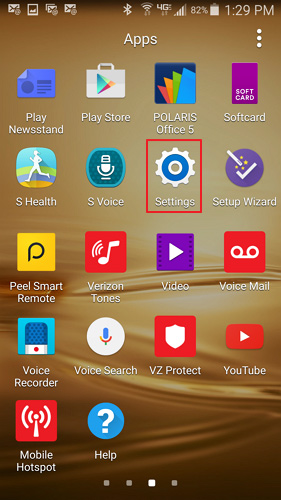
2. Select Accounts
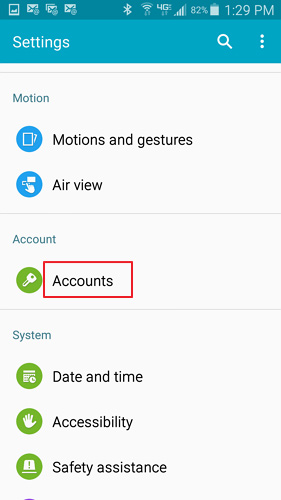
3. Select Add Account
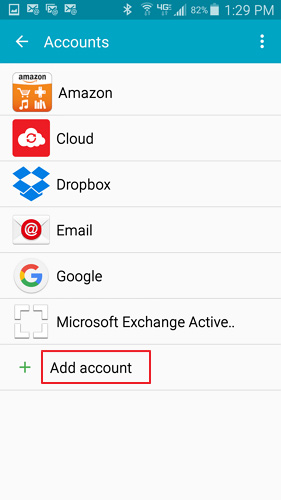
4. Select Email
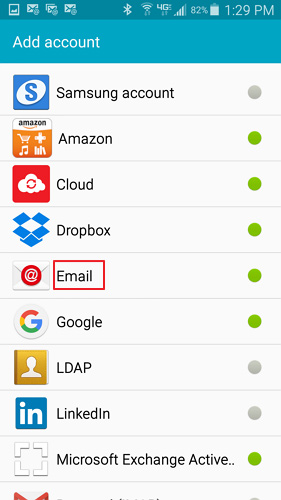
5. Enter your AcenTek email address and your password. Then select manual setup.
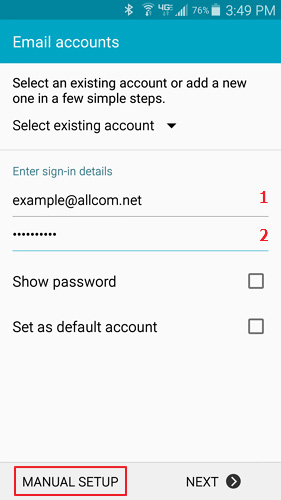
6. Select IMAP Account.
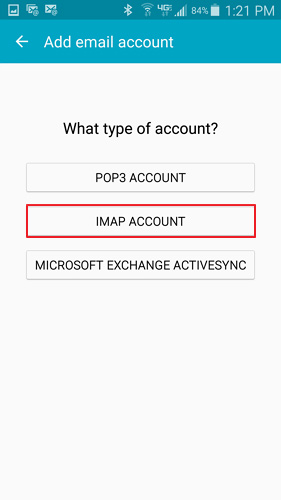
7. Enter in incoming server settings:
- Enter your AcenTek email address.
- Enter your AcenTek username (example: bsmith)
- Enter your AcenTek password.
- For IMAP server enter mail.goacentek.net
- For security type, choose None from the drop down menu
- For port, enter 143.
- Select Next
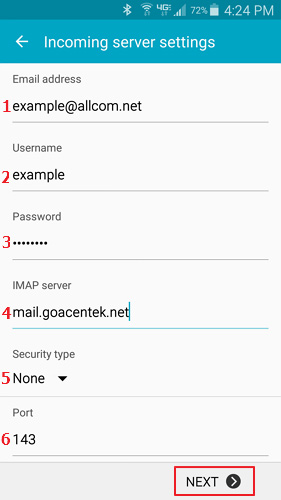
8. Enter in outgoing server settings:
- SMTP Server: Enter mail.goacentek.net
- Security type: Select None from the drop down menu.
- Port: Enter 587 as port number.
- Require Sign In: check the box.
- Enter your user name (example: bsmith)
- Enter your password.
- Select Next
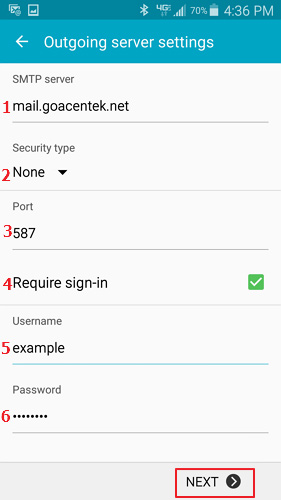
9. Account Options: These are personal preference, so set up as desired.
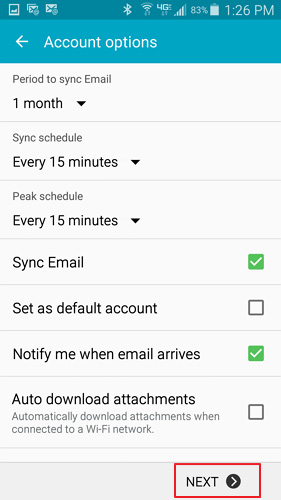
10. Name your account as desired, then enter your name as you want it to appear out outgoing emails. Select Done. Your email is now set up.
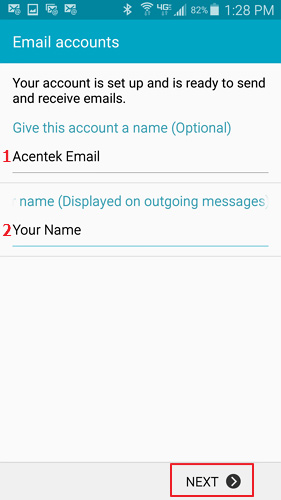
PLEASE NOTE: If you have multiple email accounts or have a special requirement to utilize a third party email client you can setup your email in those systems as well. (Popular clients include Microsoft Office, Mac Mail, Mozilla Thunderbird, Android Email App, iPhone/iPad Mail App, just to name a few.) While we do allow customers to access their third party email client, we are unable to provide support for those systems beyond basic setup instructions. If you have issues with a third party email client, please contact the manufacturer of that email client software.